Androidのカスタマイズにおすすめなアプリ!!
みなさんこんにちは!スマホ修理ジャパン川越店のスタッフHです。
iPhone修理を日々行っている当店ですが、そんな当店のスタッフの中にはiPhone・・・
ではなくAndroidを所持しているスタッフがいます。スタッフHもそのうちの一人です。
というわけで、こちらのブログをご覧いただいている方はiPhoneを使用されている方が多いと思いますが、
今回はあえてAndroidについてお話したいと思います。
長くなるとは思いますが、最後までお付き合いいただけたら嬉しいです。

なぜ、私がAndroidをしようしているのか。
それには様々な理由があるのですが大きな理由の一つに、
iPhoneよりも自由度が高いから
ということがあります。
「iPhoneとAndroidがどちらがいいのか」というのは人によって様々なのですが、
ネットでこういったことを調べると、
・iPhone・・・初心者向け・シンプル
・Android・・・機械にある程度強い人向け・カスタマイズ性は高い
といった事が書かれていることが多いです。
まさにその通りで、Androidはカスタマイズ性が高い分それを行う際に知識が必要となることもあるため、
iPhoneよりも玄人向けと言われがちです。
しかし、Androidに慣れれば様々なカスタマイズが楽しめ、iPhoneよりもより自分好みのスマホにすることが出来ます。
それを誰にみせるのかはさておき、自分が好きなように変化させるのはとても楽しいことですし、より大切にしようと思えますよ!
「そうは言っても、カスタマイズをするってどうするのか分からない・・・」
という方のために、私が実際に使っているAndroidのカスタマイズに関するアプリを2つご紹介します。
しかし、何枚か壁紙にしたい画像があった場合、一枚しか選べないのは非常に悩みどころですよね。コロコロと短い期間で変えるのもいいですが、それはそれで少しさびしいもの。
それがAndroidは、複数枚ホーム画面に画像を選択して設定することが出来るのです!
私は、そんな時「Five Wallpapers」というアプリを使って壁紙を設定しています。
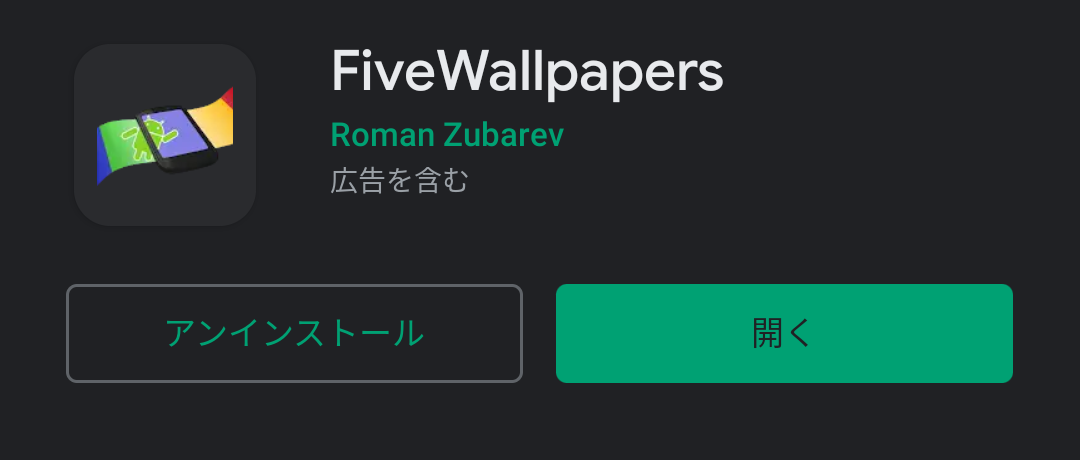
このアプリです。有料ではないので、広告は所々にでます。
このアプリは日本語対応していないので、最初は頭に?が出るかもしれません。
いや、私も英語がすごく苦手なので???ってなりながら手探りで行いました。
ただ、設定の仕方は簡単です。
①Number of desktopsのところをタッチします。

②何枚ホーム画面に設定したいのか数字が出てきますので、お好きな枚数を選択します。
この場合は画像を2枚設定したいので、2を選択します。
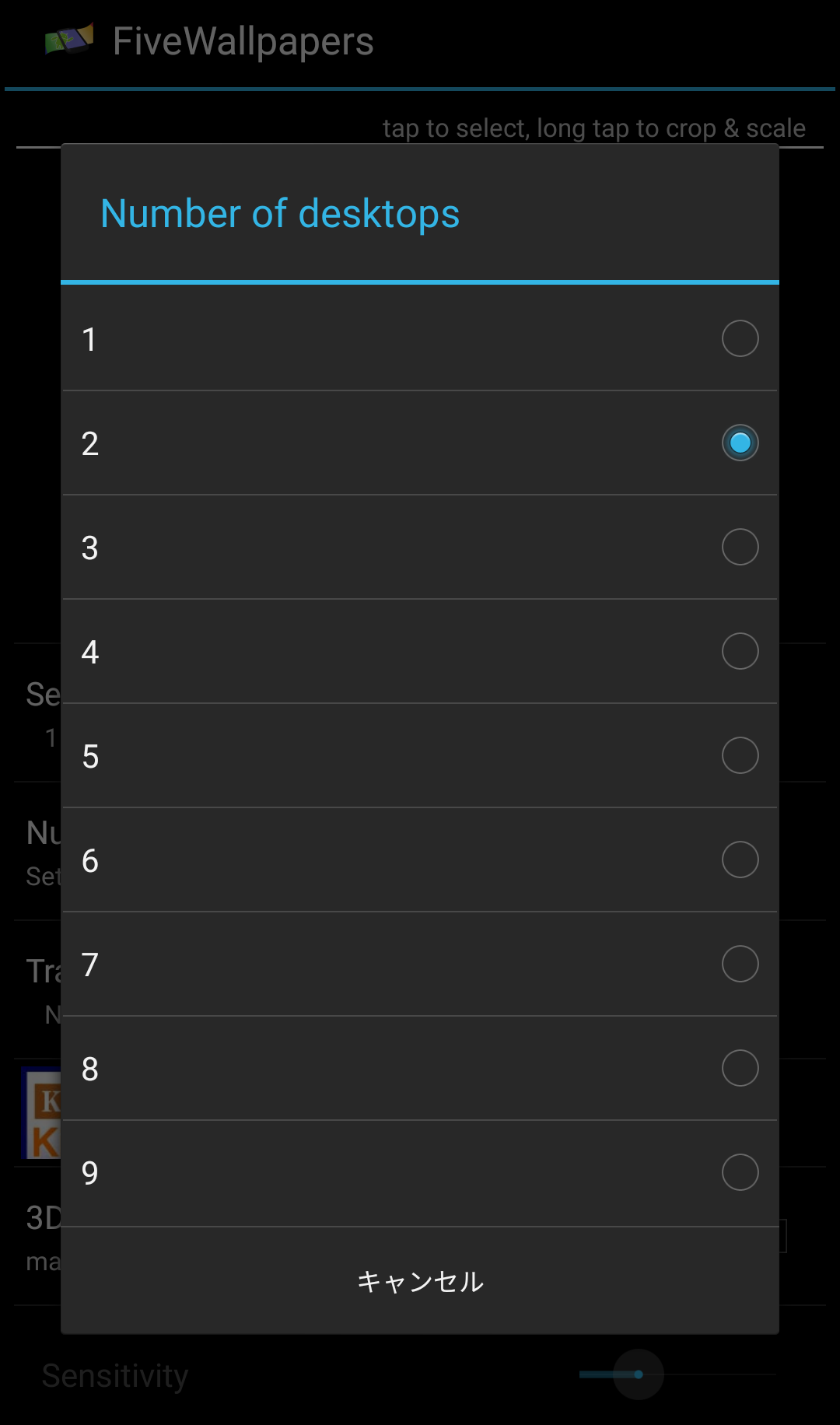
③一番上に指定された枚数の枠が出てきますので、その枠をタッチしてお好きな画像を選択。
選んだらOKを選択。戻りたいときはキャンセルを選択。
選択した画像を変えたいときは、その変更したい画像をタッチすると変更できます。
ちなみに画像を長押しした場合は、画像内の何処の部分を壁紙にするかなど細かな調整ができます。
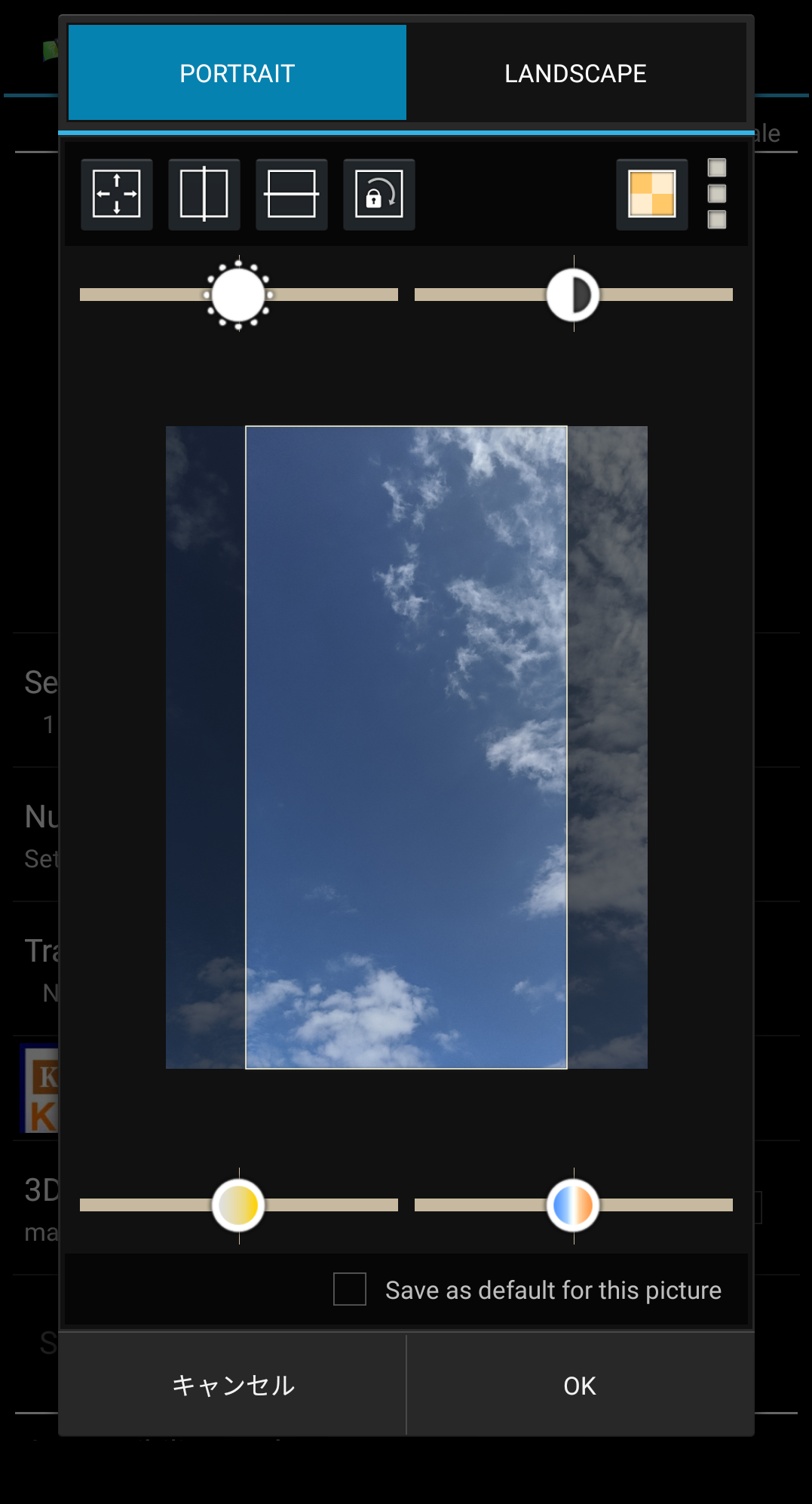
明るくなって、白い枠に入っている部分が今壁紙に使われている部分です。
このアプリを使えば最大9枚ホーム画像を選択することが出来ます。
さすがにその枚数まではホーム画像を設定されない方が多いとは思いますが、複数枚一気に設定することが出来るのは非常に便利だと思います。
設定できる画像がスマホの中に入っているものだけになるので、もし何かしらの写真アプリにバックアップを取って本体からは消しているという方は注意です。
このタイトルだけをみると、「どういうこと・・・?」となるかもしれません。
こちらは先程よりは複雑です。ですが、うまく使えれば非常に便利なものです。
用途を説明する前にアプリを紹介しますね。「Nova Launcher ホーム」というアプリです。
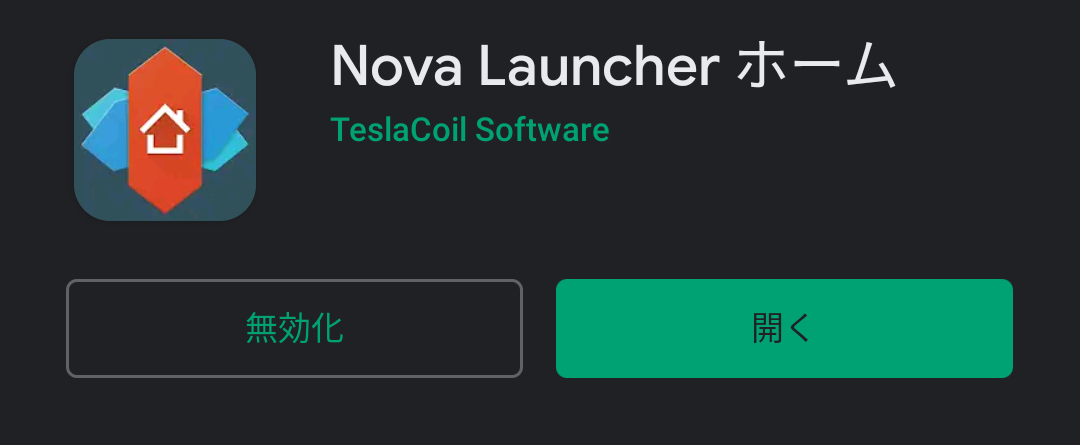
こちらは無料なのですが一部機能は制限されています。その制限を解除するのが「Nova Launcher Prime」です。
Primeという名の通り、お金はかかってしまうアプリになります。値段は600円です。
では、そんなワンコインランチよりも高い値段のアプリがなんの役に立ってくれるのでしょうか。
こちらが、Novaの設定画面となります。アプリを開くと一番初めがこの画面になります。
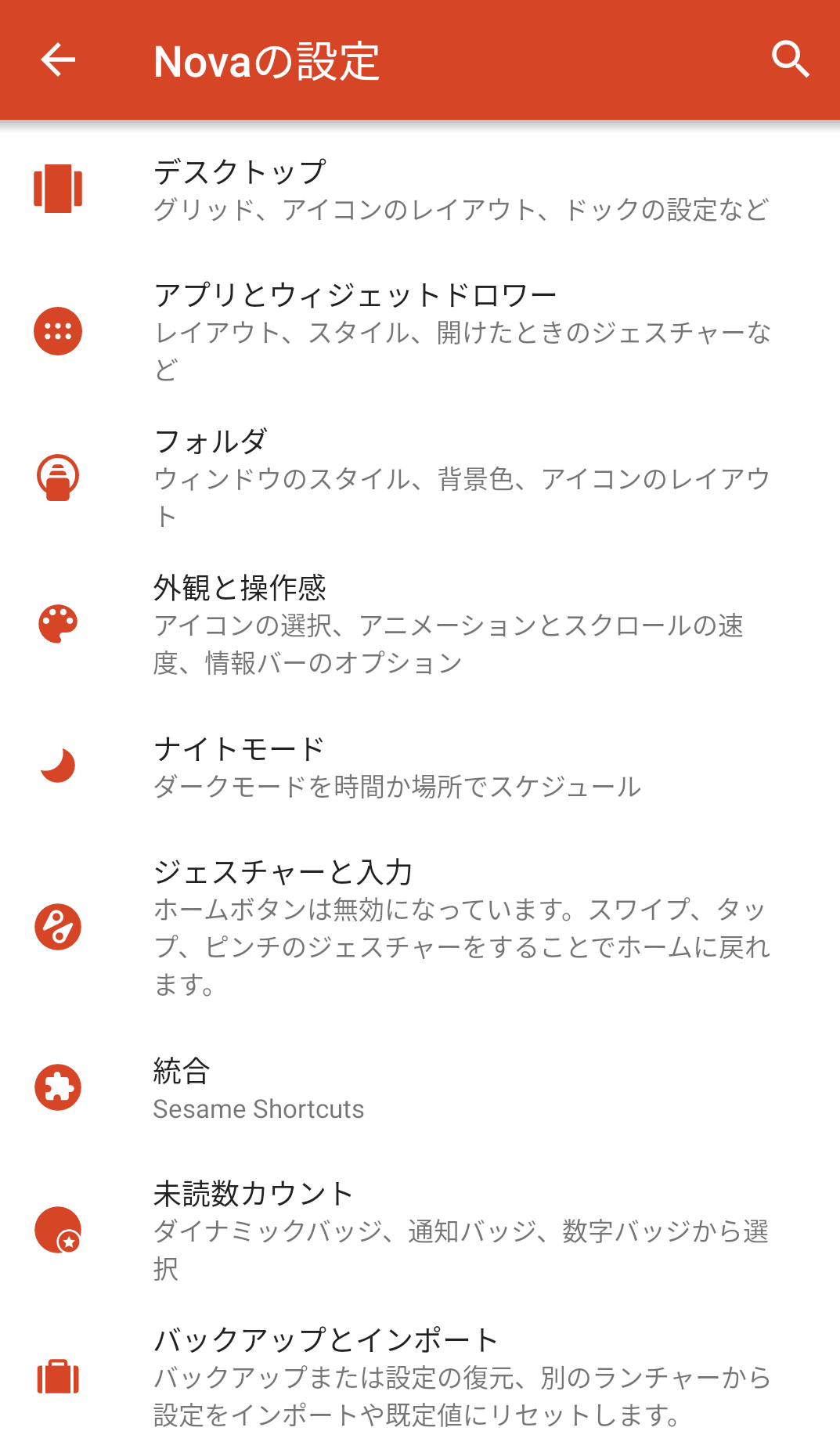
このように、スマホに関する様々な設定を変更することが出来ます。
この中で私がよく使っており、非常に便利だなと思う項目を2つご紹介します。
1.アプリとウィジェットドロワー
こちらは、アプリ一覧画面を好きなように設定することが出来ます。

普通はこういった形でインストロールしているアプリが全部表示されるのですが、
普段使わないアプリなどを非表示することが出来ます。
例えば、Androidの場合キャリア(docomo・au・Softbankなど)のアプリが始めからインストールされている場合が多いです。
それをアンインストールできればいいのですが、機能を止めることはできてもアンインストールすることが出来ない事がほとんどです。
そういった場合、使わないのに表示されているのって地味に邪魔では有りませんか?
そのような時、アプリを非表示することでその邪魔さから開放されることになります。
方法は簡単ですので、今から順を追って見ていきましょう!
アプリを非表示する方法
①設定より「アプリとウィジェットドロワー」を選択
まず、一番初めの大きな設定項目より「アプリとウィジェットドロワー」という項目を選択して下さい。
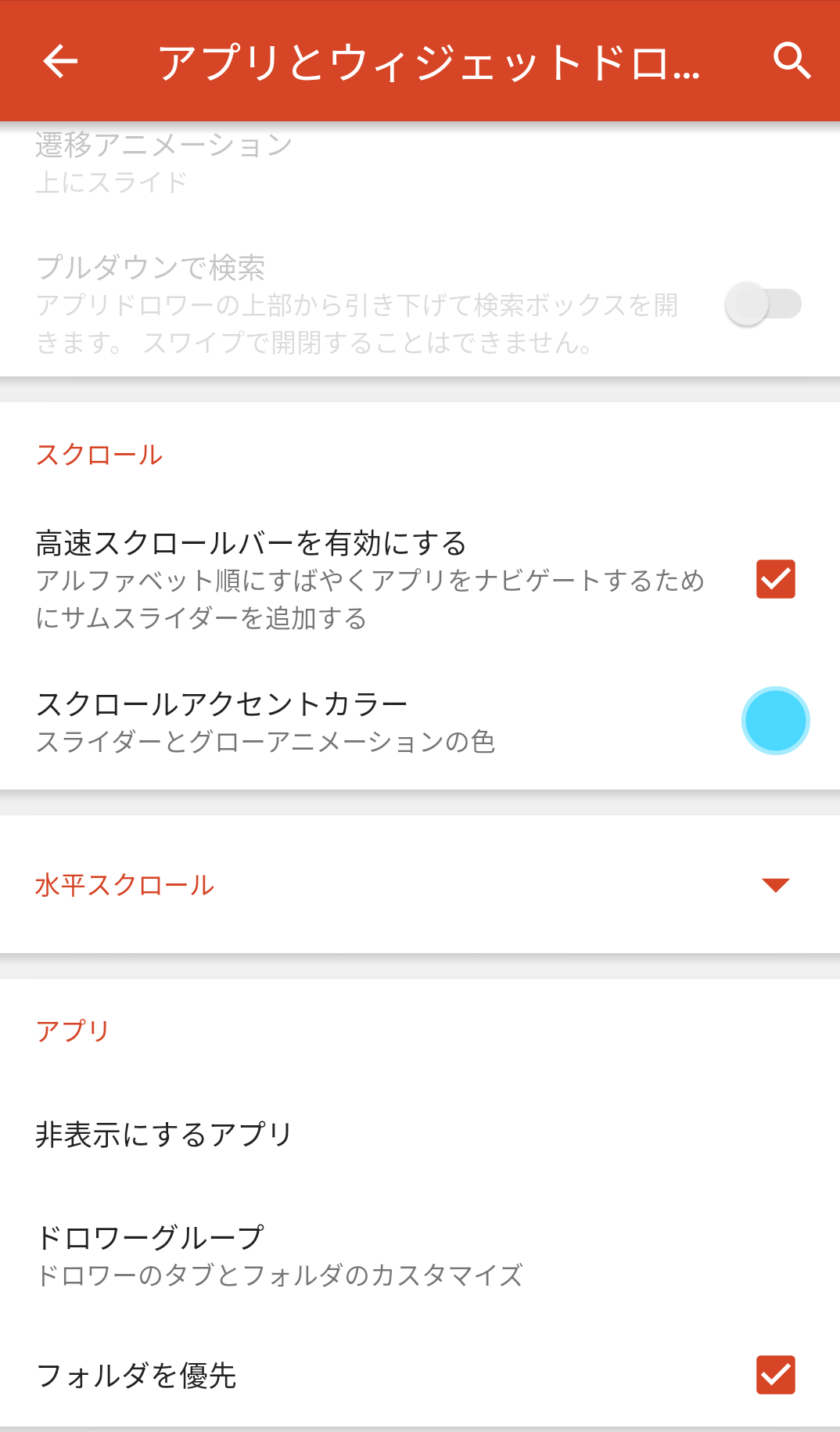
②「非表示にするアプリ」という項目を選択
「アプリとウィジェットドロワー」を選択し、スクロールしていくとアプリという項目があります。
その中に「非表示にするアプリ」という欄がありますので、そちらを選択してください。
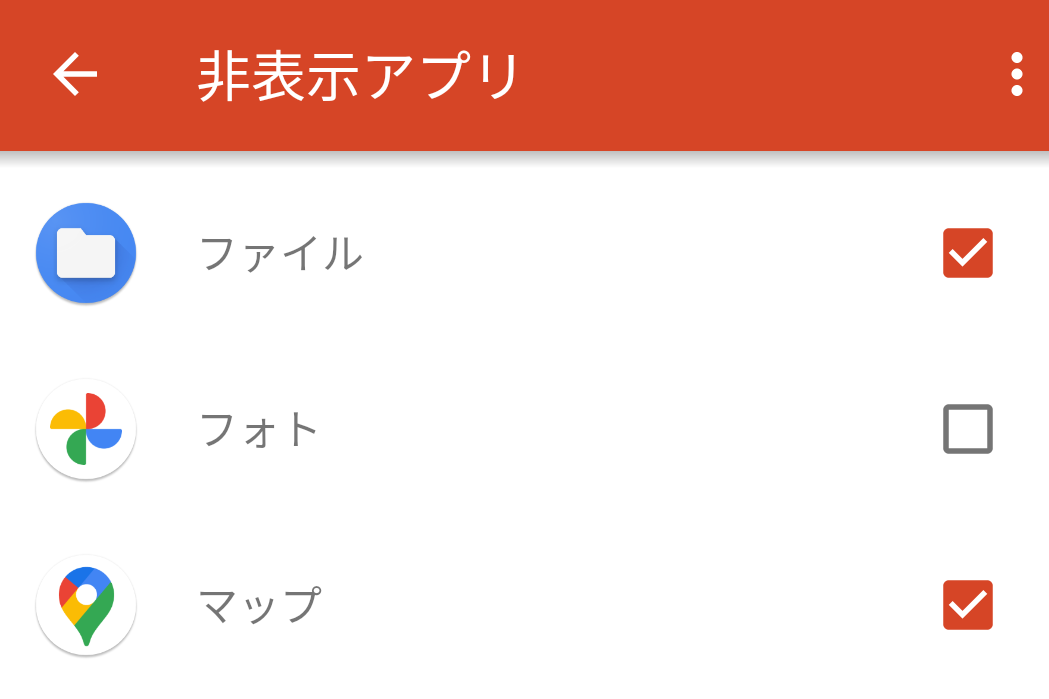
③非表示にしたいアプリを選択
「非表示にするアプリ」という項目を選択すると、自分がインストールしているアプリの一覧が出てきます。
そこから非表示したいアプリを選択し、上の写真のようにチェックマークが付いた状態にしてください。
そうすると、アプリ一覧に戻った際にそのアプリが非表示になります!
例えば、フォト以外を非表示(チェックを付けた状態)にすると・・・
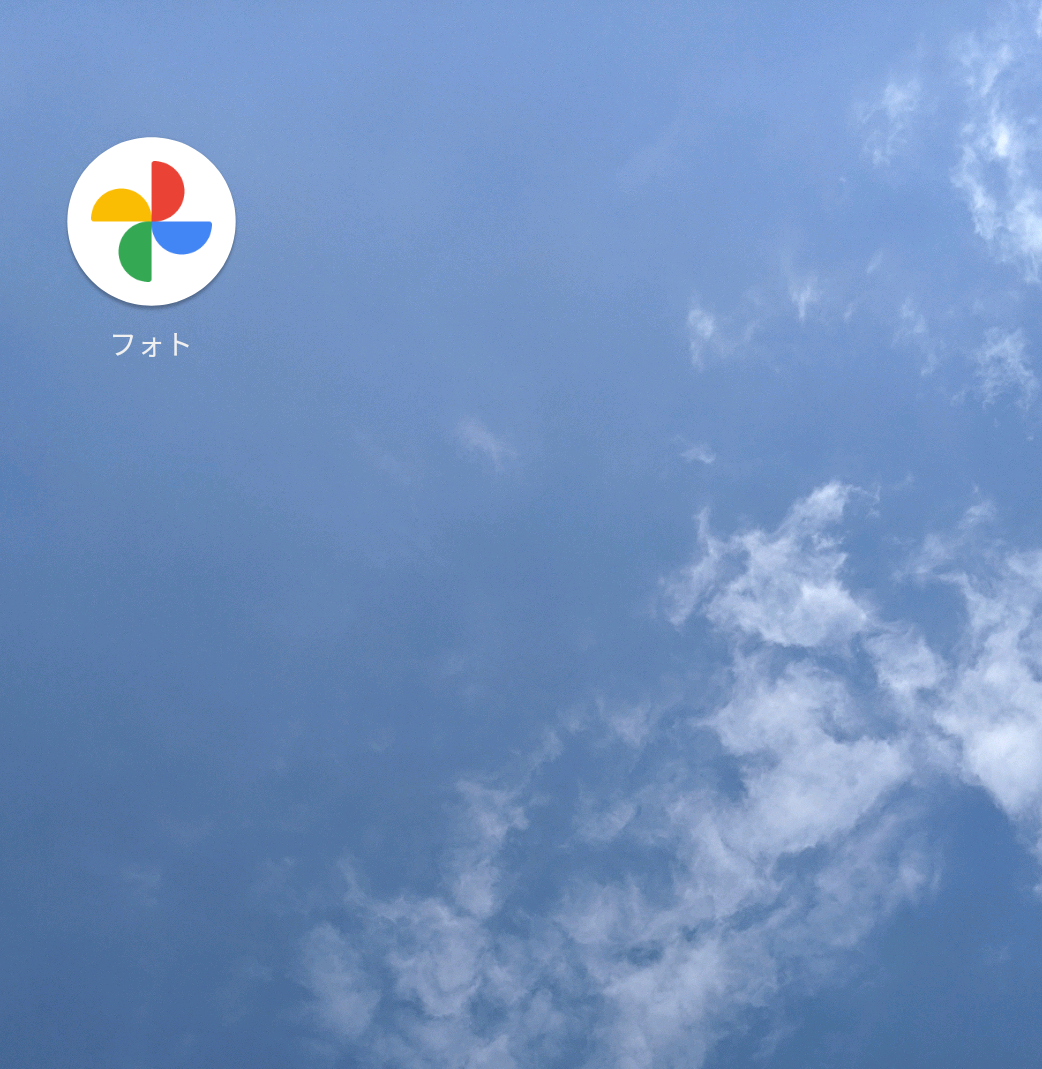
フォト以外はこのように表示されなくなります。
流石にフォトだけしか使わないよという方はいらっしゃらないと思います。
ですが、このように普段使うアプリだけを表示しておけば使うときに便利になりますよ!
ドロワーは増やすこともできるので、「時々しか使わないけど、いちいち非表示にするのは面倒くさい」といったアプリは、
増やしたドロワーの方に表示しておけばその手間を省くことが出来ますよ。
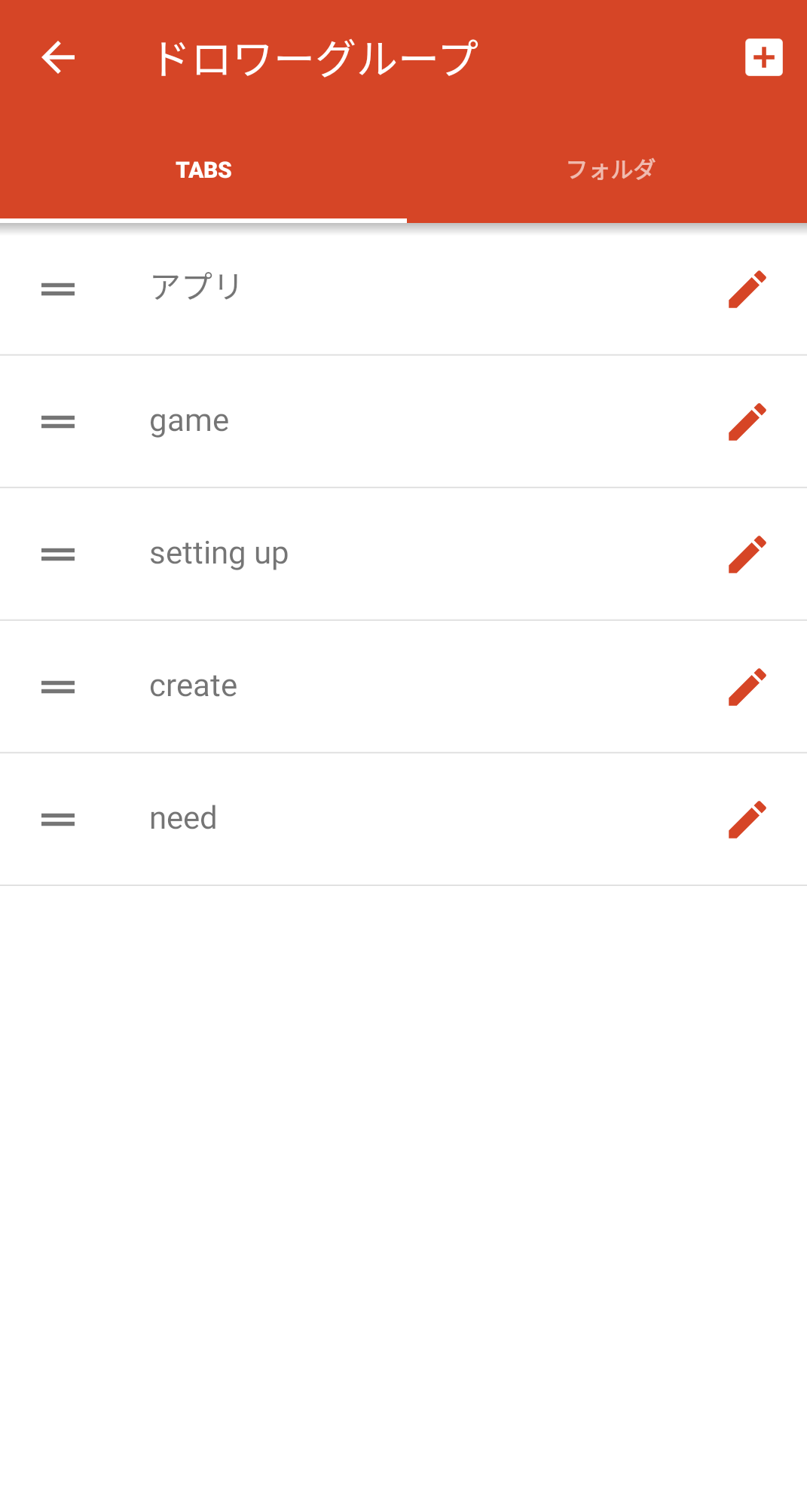
私はこのように5つのドロワーのグループを作り、それぞれ使用用途に合わせたアプリのみを表示しています。
gameのグループはスマホゲームを、setting upではスマホの設定に関するアプリを表示しています。
2.ジェスチャーと入力
こちらは、画面上で起こすジェスチャーによってアプリなどを起動させることができるというものです。
こちらもやり方は難しくありません。追って見ていきましょう!
アプリと画面ジェスチャーを同期させる方法
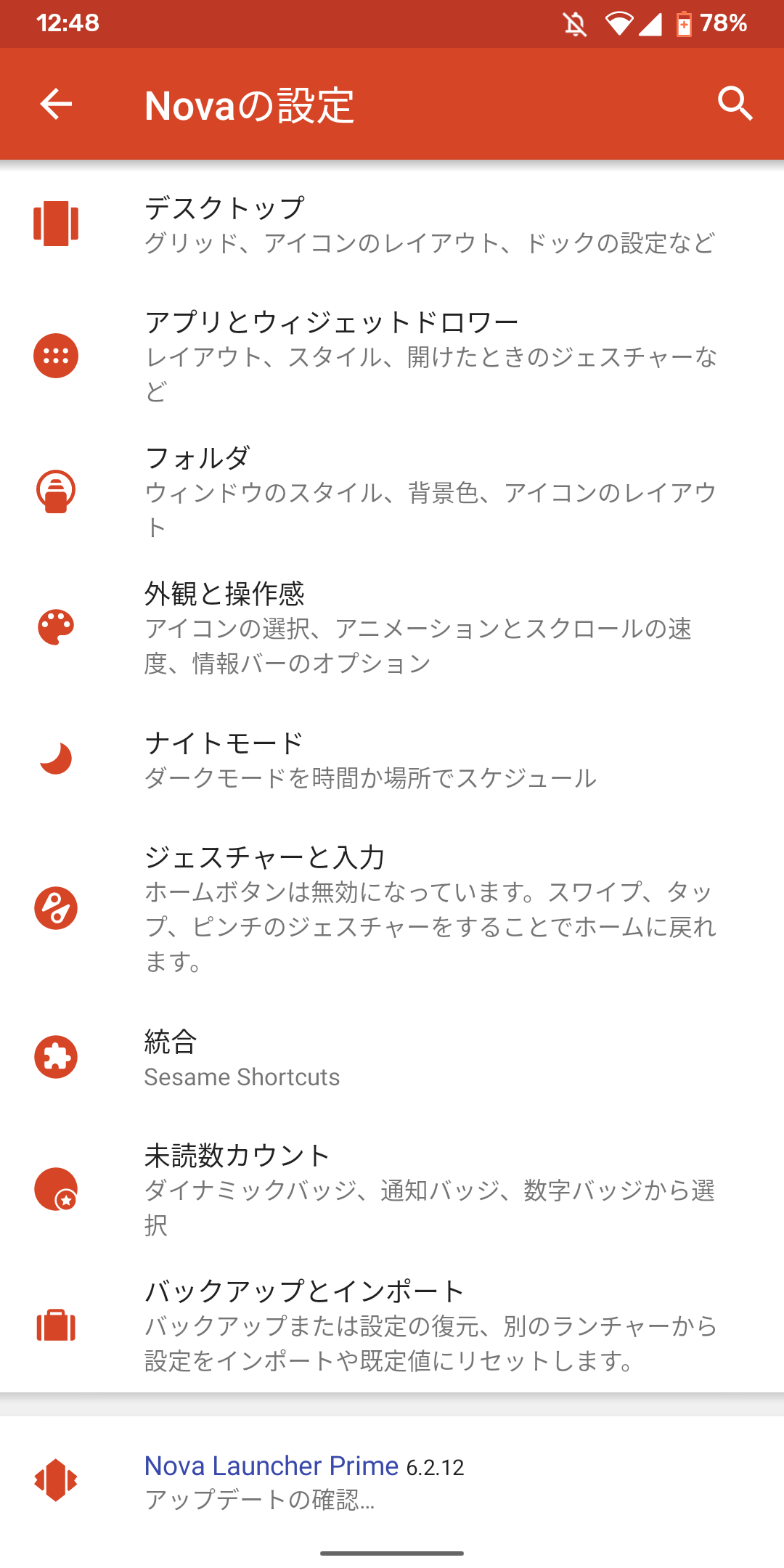
①「ジェスチャーと入力」を選択
先程のアプリとウィジェットドロワーのように、全体の設定からジェスチャーと入力を選択します。
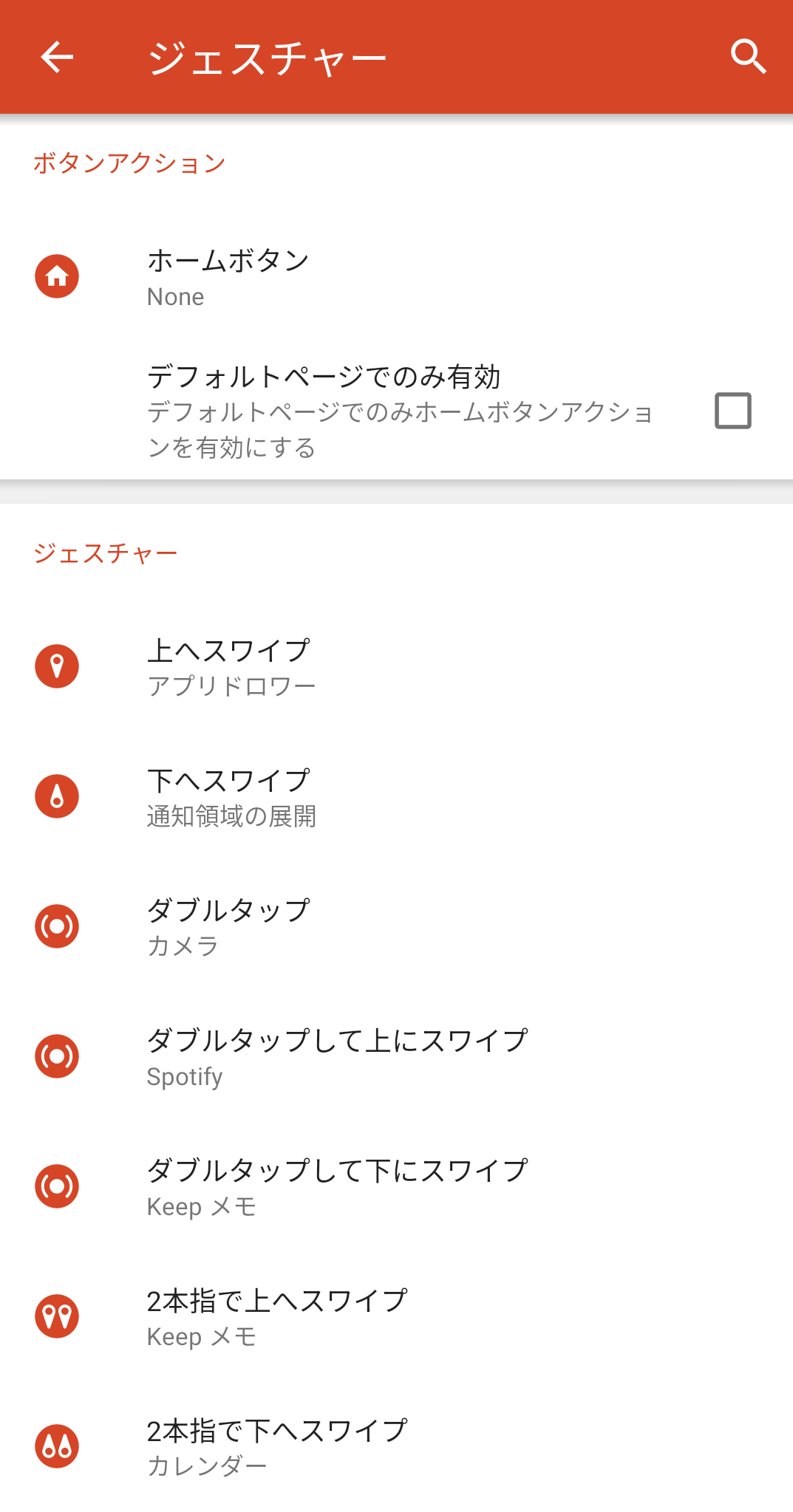
②設定したいジェスチャーを選択し、その後関連付けたいアプリなどを選択。
「ジェスチャーと入力」を選択した後、このような選択肢が出てきます。
私の場合、画面をダブルタップでカメラ、画面をダブルタップして上にスワイプするとSpotifyが開く・・・
といった具合で設定しています。
カメラは、シャッターチャンスを逃したくないのですぐに起動できるように設定しています。
ダブルタップであれば片手できるので、そういった意味でもこのジェスチャーにしています。
二本指でも大丈夫そうだなというアプリは二本指操作に当てたりしています。
「これをやらなくても変わらないでしょ。」って思うかもしれませんが、とても便利です。
いつも開くアプリなどを設定しておけば、画面ジェスチャーだけで開くことが出来ます。
特にSpotifyのような音楽アプリはすぐに聴きたいことが多いと思いますので、割り当てておくと非常に重宝しますよ!
今回は2つのAndroidカスタム方法についてお伝えしました。
Androidのお持ちの方は試してみることをおすすめします。
最初はとても難しく敷居が高いと感じるかもしれません。
ですが、慣れると非常に楽しめカスタムをどんどん行いたくなりますよ。その分、知識も増えていくので一石二鳥ですね。
iPhoneをお持ちの方でも、Androidってこういうこともできるのかと少しでも興味を持っていただけたら嬉しいです。
当店はiPhoneだけではなく、Androidの修理も行っております。
対応機種はXperiaの一部機種となってしまいますが、ぜひご来店下さい!!




